Now this is a cool new feature Microsoft has come up with. It allows you to mange your on premise servers with the Azure Portal. All you need to do is install a gateway server on your local network. Configure some steps in Azure, and install a small program and you are almost good to go.
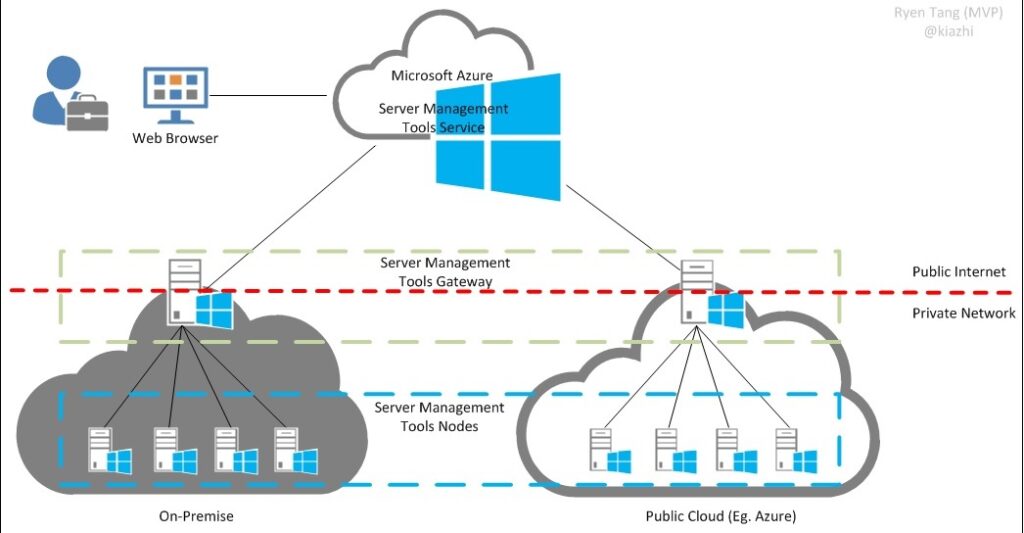
Server Management Tools Preview offers certain functions that you can do.
- Live monitor resources like CPU, Memory, Network speed, disk speed.
- Manage Certificates
- Device Manager
- Event Viewer
- File Explorer
- Firewall Rules
- Hyper-V(My favorite, you can mange your VM’s on the selected server)
- Local Administrators(Add, remove local admins)
- Network Settings
- PowerShell
- Process(End Processes, Run Process)
- Registry Editor
- Services
- Storage
- Windows Update
All of this makes this a power full ltool to have when all you have access to is a web browser. To get going on this, you can follow some simple steps.
Step 1. Create a new Server Management Tools Connection
Go to marketplace and search for Server Management tools
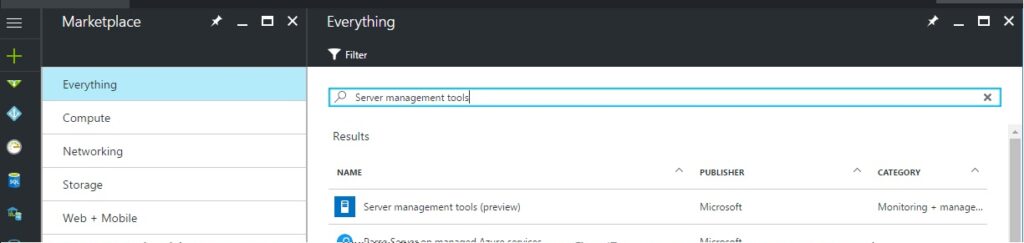
Click Create and add the info to your in premise server that you will use for the Server Management Gateway
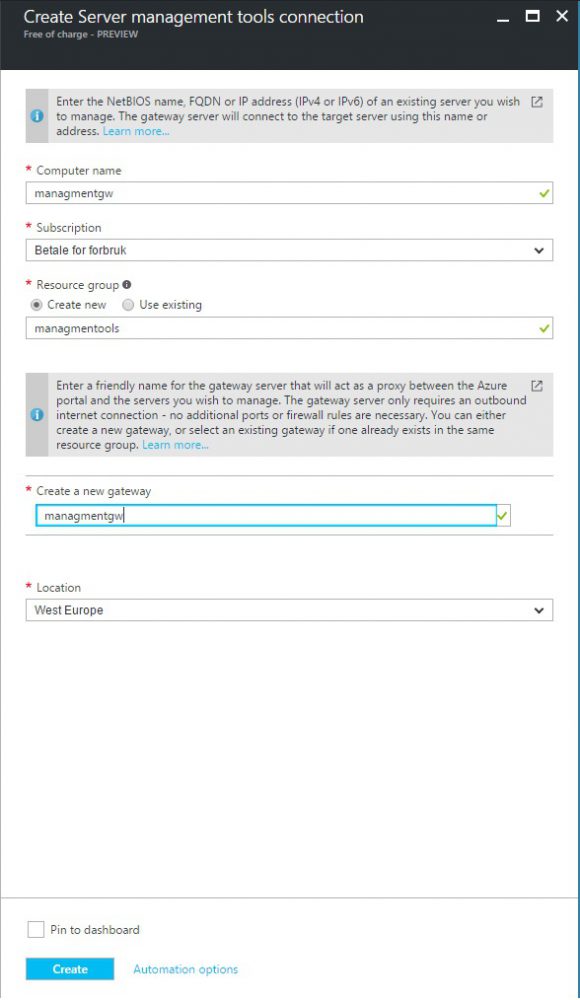
Step 2. Configure the Gateway
Go to the Server Managment Tools Gateway and select the Gateway you created. And click on Configuration Required.

Click on the generate a package link, copy the link and download the zip file and copy it to the management gateway server.
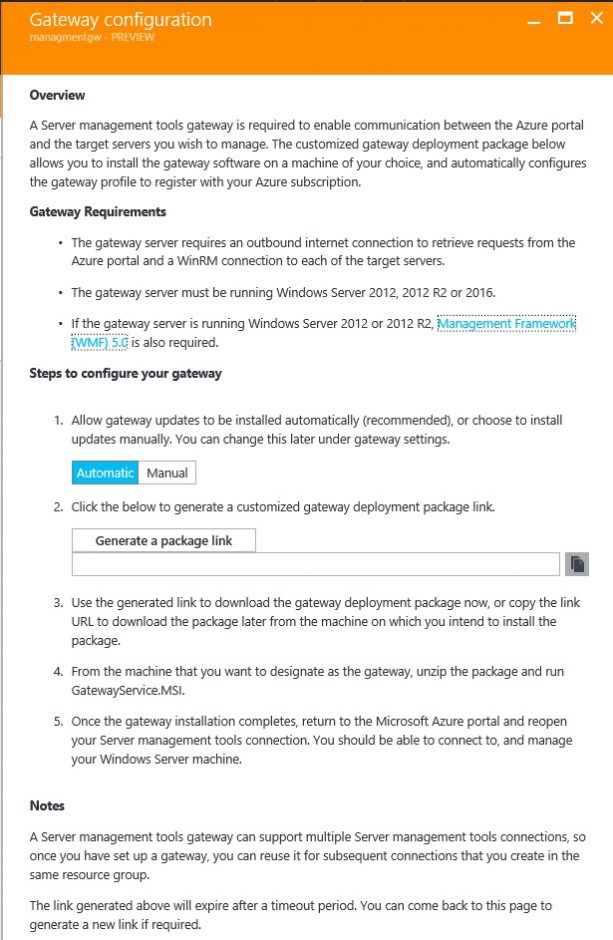
Open the zip file and copy the contents to the desktop. Run the .msi file.
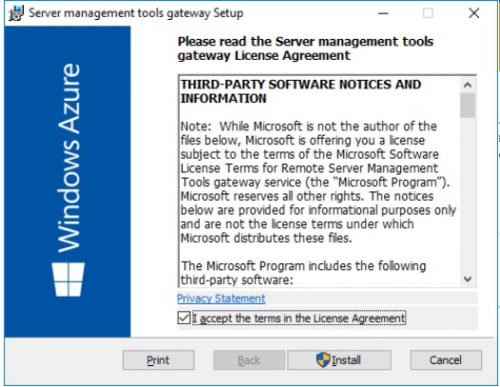
Use all the standard settings. Now the GW server should be ok and green in the Server Management tools gateway
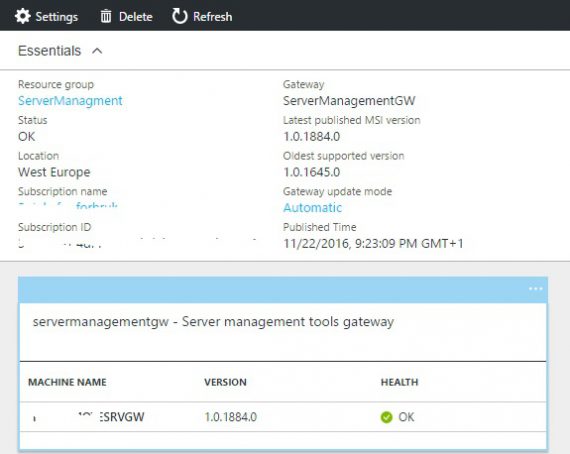
Now go to Server Managment Tools Connections and click on the servermanagementgw. And you will see that it needs credentials to manage the server.

Click on Manage as and enter credentials to manager the server. Either domain or local admin credentials.
To add more servers simply go to Server Management Tools Connection and click add

Enter the name of the computer, use your existing resource group and gateway then click create
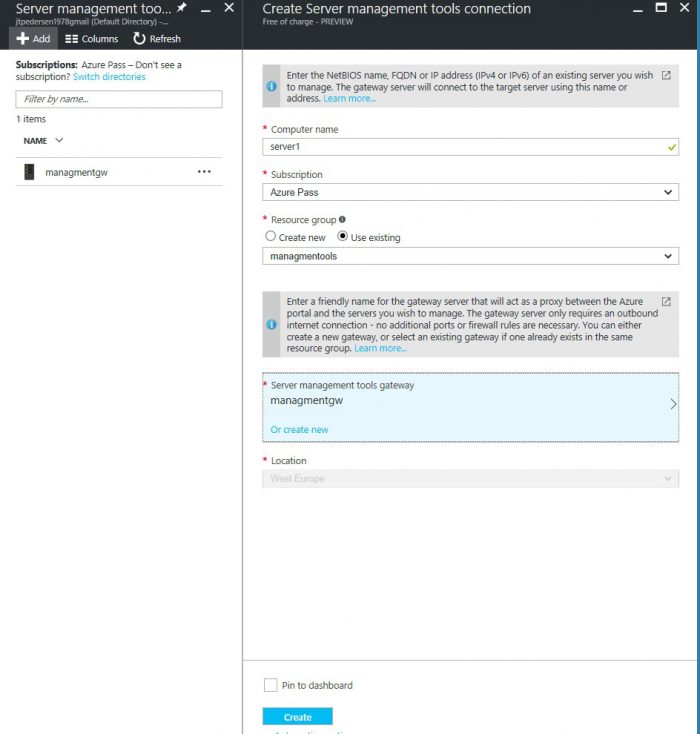
Then go into the server and add credentials and you have access to that server as well. Repeat for all servers you want to manage.